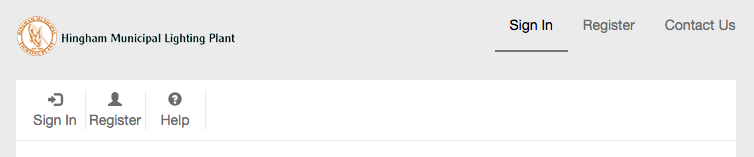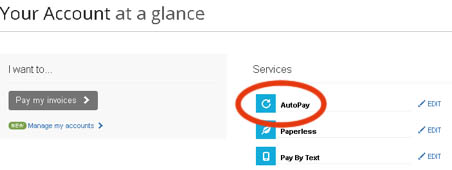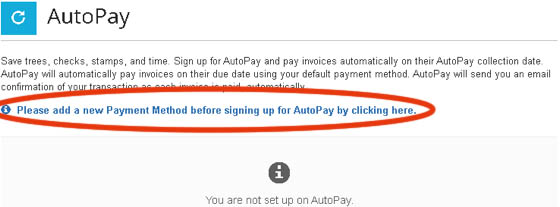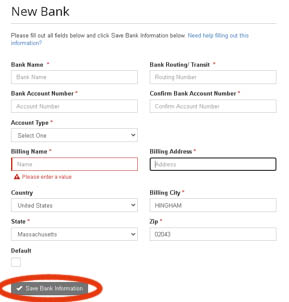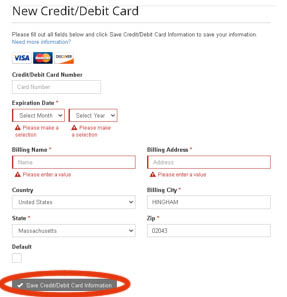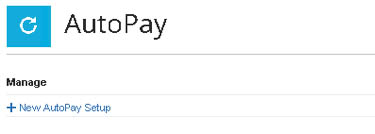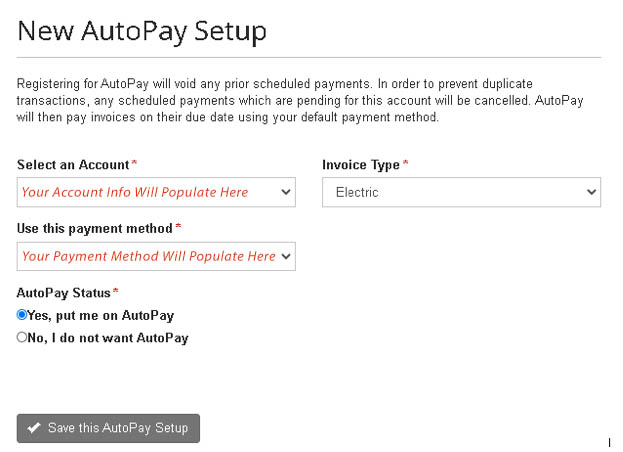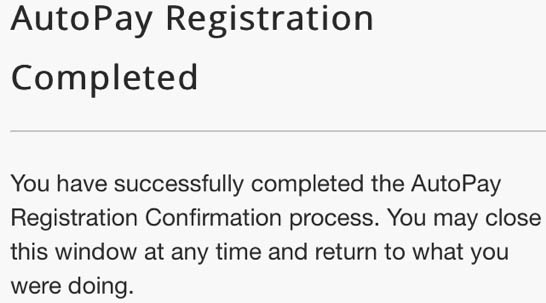Setting Up AutoPay
To Start, Visit Our Payment Portal
Go to the Hingham Payment Portal. Clicking this link will open the page in a new tab, so you will still have these instructions handy.
You can also access the payment portal by clicking the Pay Your Bill link in the top red bar or the red tab on the left side of the screen.
Step 1: Sign In or Register
If you already have an account with HMLP, click the Sign In link at the top of the page. If you do not, please register first. Learn how to Register.
Step 3: Add a New Payment Method
Click on the Please add a new Payment Method before signing up for Autopay by clicking here link.
You may now either add a Credit/Debit Card or add a New Bank (checking account) and then click the Save (Banking or Credit Card) Information button at the bottom of the screen
Step 4: Turn on AutoPay
You will see the following note underneath the payment method that you entered: You have accounts not set up for AutoPay. You may set up AutoPay by clicking here.
Click the link here at the end of the sentence.
The payment method you entered previously will self-populate in the form. Ensure that it has your new payment method listed and that Autopay Status has “Yes, put me on Autopay” selected.
If everything is correct, click the Save this AutoPay Setup button.
Step 5: Confirm AutoPay Setup
You will receive an email within 30 minutes that you must confirm to complete the autopay setup. Click the Complete Registration link to confirm.